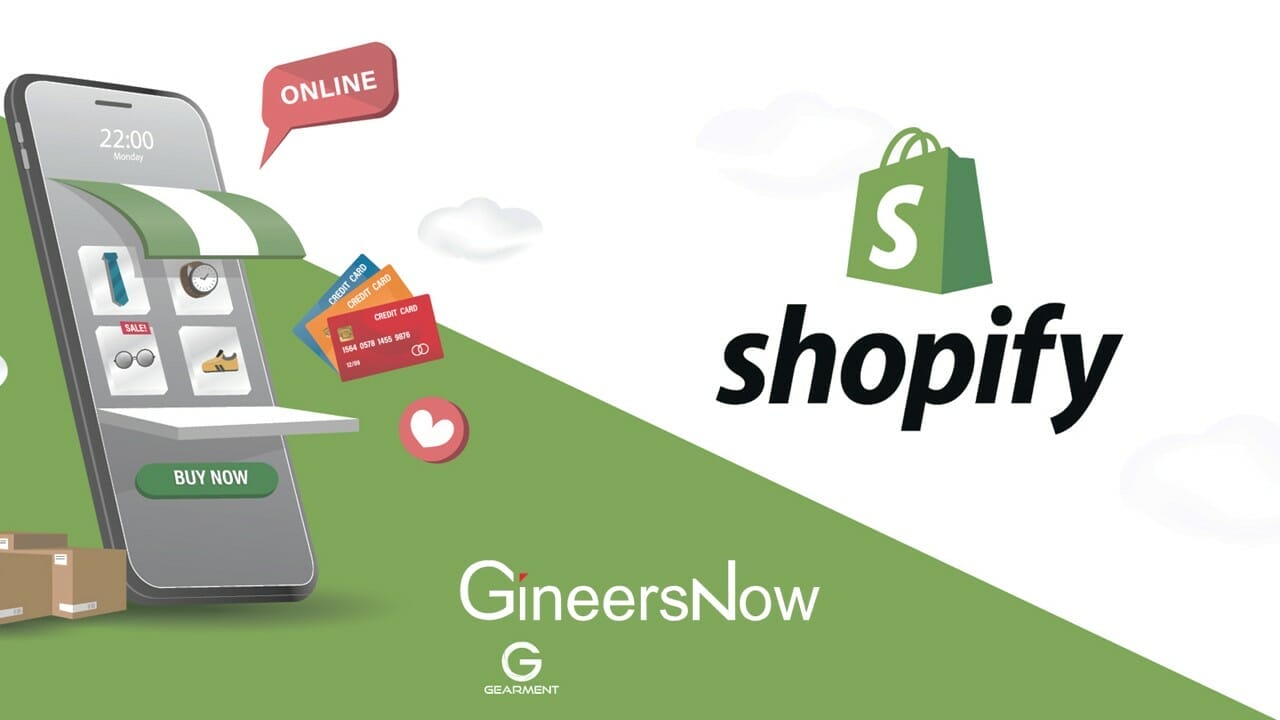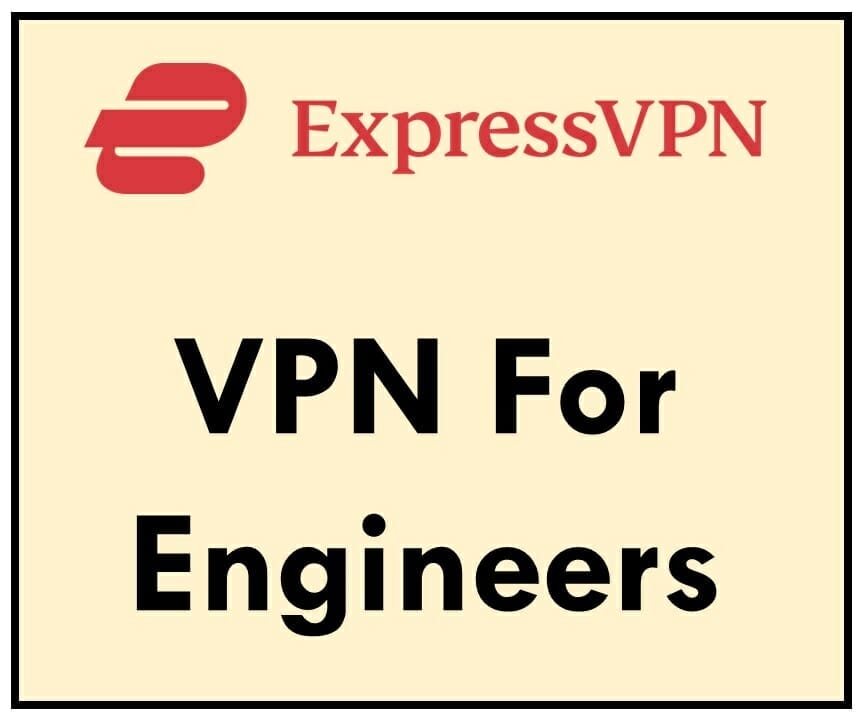The main reason for making a trial order is to avoid problems in the future. This gives confidence that the checkout process, order processing, inventory, shipping, email, and tax settings are working properly. There are three options for placing a test order on Shopify: an order is automatically fulfilled, an order can be placed manually, or there is partial order fulfillment.
How to make an automatic order?
Automatic execution of incoming orders is more than automated. It is worth noting that you need to pay attention to the product you are dealing with, as well as the frequency of delivery. A fully automatic ordering process can only be implemented if the following points are observed:
- there are no such products that are currently available for pre-order;
- selling digital downloads;
- using fulfillment services.
It is necessary to implement certain steps to set up automatic order fulfillment:
Step 1: First, go to the admin section of your Shopify store.
Step 2: Click on the “Settings” option.
Step 3: Click on the “Checkout” option.
Step 4: Go to the “Checkout section” and find the “Order Processing” section.
Step 5: Find “After payment for the order”, and click “Automatically complete all items in the order”. Alternatively, click on the “Notify customers of delivery by email” option (highly recommended).
Step 6: Then click “Save”. This option is in the bottom left corner.
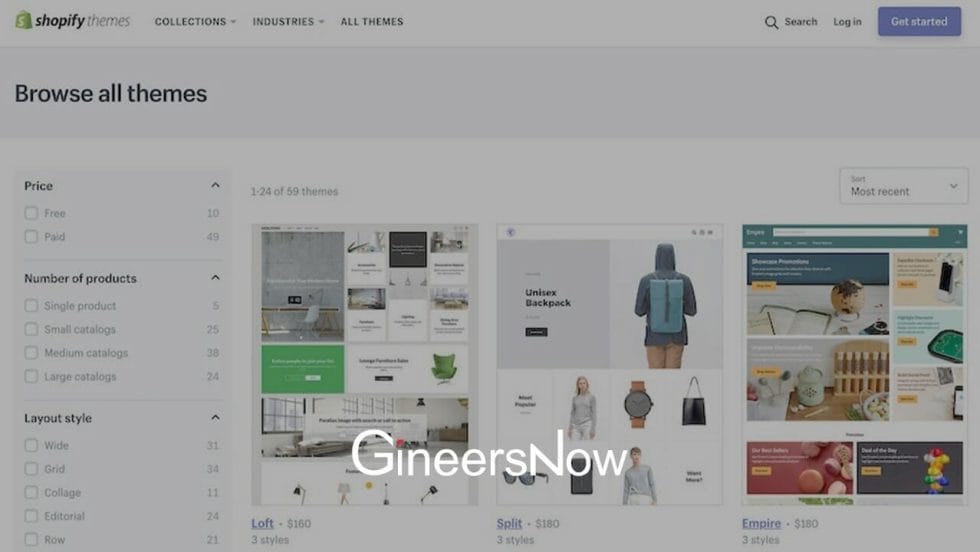
Instructions for manual checkout on Shopify
For many stores, it is very important to place orders manually. This is because, in this way, they can control the time frame of sending, which in turn can help to carefully control and calibrate their inventory.
The first thing to check is that you haven’t clicked on the “Automatically complete all order items” option in the “Order Processing” section of your store’s admin panel.
To complete a manual order, we must follow the instructions:
Step 1: Go to the “Orders” section located on the left side of the admin panel.
Step 2: Click on one or another “Unfulfilled” order.
Step 3: Scroll down and look for the “Get Started” button.
Step 4: Double-check the product and shipping information. Next, you need to decide on the delivery of the goods. You need to select the desired courier.
Step 5: Also in the future, you can track your product. This is only if you have a tracking number. You need to enter this number in the line “Additional tracking number” and then indicate which carrier you use.
Step 6: There is also an option to notify the client by mail. Check again for the “Send Email Notification to Customer” option.
Step 7: Then click “Finish” to mark the order as completed.
Partial order
Such an instruction is needed if the client has made a certain order, where there are a lot of goods, and the payment has been made. But there is a problem that some products are currently out of stock. It is a good practice to follow these instructions to process and submit for work only those vacancies that are currently available. Therefore, in this way, the orders will be sent of this type to work:
Step 1: Click on “Orders” in the Shopify admin.
Step 2: Click on absolutely any order number, which in turn has a “Fulfillment status” mark as “Unfulfilled” or “Partly” and at least two positions.
Step 3: Click “Start Execution”. This is to be able to mark the order as completed.
Step 4: There would be a dialog box with the ability to change the number of items. However, it is possible to do this in the “Quantity” section.
Step 5: The order can be tracked here. Next, register the order number in the “Additional tracking number” section and decide on the carrier.
Step 6: It is also possible to instantly notify the client by mail. To do this, check the box to the left of “Send email notification to the customer”.
Step 7: Click “Run”. Now the order is in the “completed” status.
Step 8: On the screen, it will appear “Operation was successful”. Finished products will be marked with a green check mark. This can mean “Payment Accepted” or “All Items Have Been Shipped”. There would be items in the “Completed” and “Not Completed” sections of all of this on the order screen.
Step 9: Next, go to the very bottom of the page. Options such as “Order History” or “Timeline” are able to track changes and the progress of an order.
It is up to you to decide which of the methods you use in your work. In any case, it is necessary to always make a test in order to understand which method suits you best. After all, developers today can use various ways to implement the order.